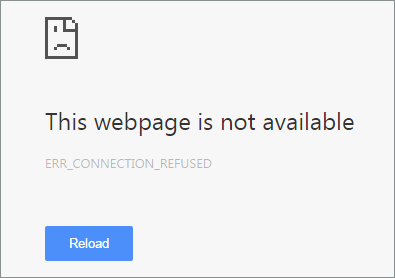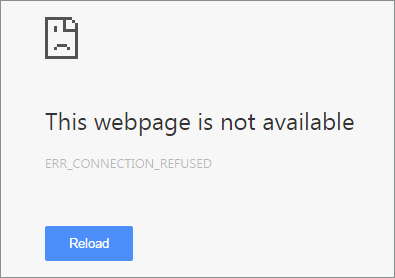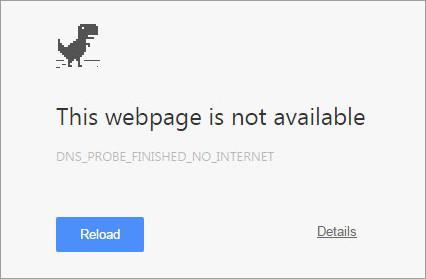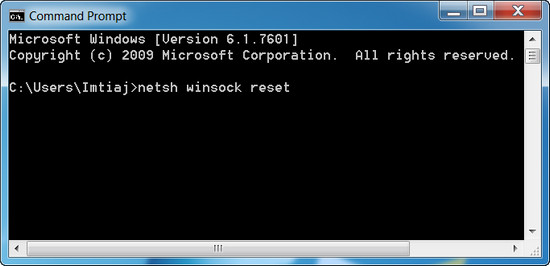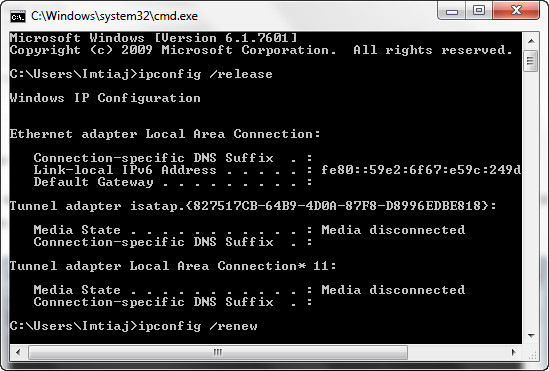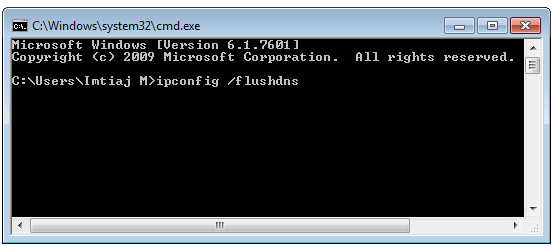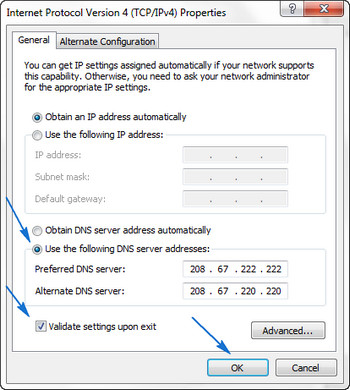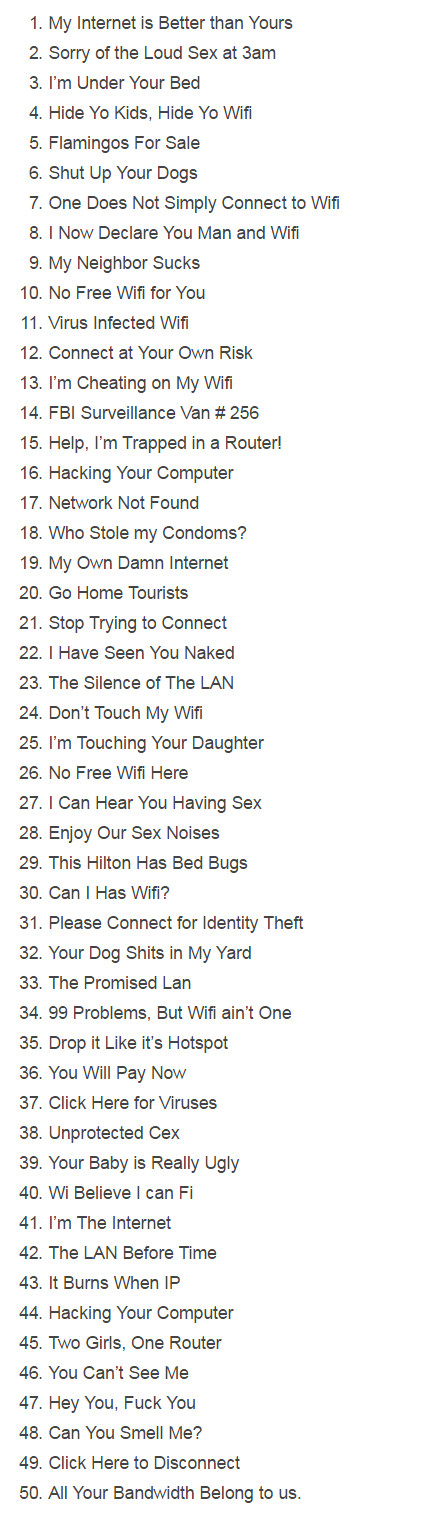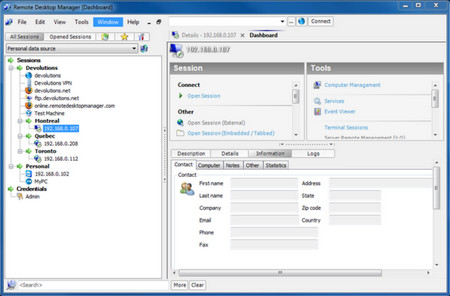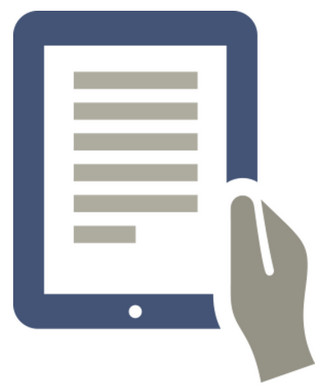Sooner or later most computer users will experience some type of issue with their equipment. Most of these issues are minor and can be easily corrected. However, there are some major computer errors that has the potential to permanently damage a person’s PC beyond repair. A driver power state failure malfunction is one type of computer error that can make an unit inoperable and cause people to lose important data and information.

In this article I will explain what this problem is and the steps that can be taken to correct the Driver_Power_State_Failure issue for systems using Windows 7 and 8.
What is BSOD?
BSOD or the Blue Screen of Death is a legendary computer error that has rendered many PCs useless. This type of error takes place when there is a conflict between a driver and a hardware device that is a part of a particular computer system. The reason why this type of error shows up is because a system does not know how to interpret data between driver and hardware.
When you encounter a BSOD (Blue Screen of Death) in Windows the computer will save information regarding the error message in a log file. This log file or minidump file is saved in the Minidump sub-directory under Windows (C:\Windows\MiniDump). Generally the information saved in this minidump file can help pinpoint the cause of the blue screen error message and help you in resolving the problem. Users should not have a problem looking for this particular file. If they do they can use the search tool in start up to locate it.
How can this Problem be Resolved?
Normally, this issue can simply be resolved by restarting a PC unit. However, this simple solution does not always work. If a PC cannot overcome this issue with by restarting it, then there are two methods to solve the problem.
Method 1 – Updating Drivers Automatically or Manually
The best way to keep your drivers up-to-date is to keep the Windows updater on. You can also update a particular driver manually. Check out this post to see how you can turn on Windows automatic updater or manually update device drivers.
Method 2 – Removing and Re-installing Driver in Safe Mood
The second method is to rebooting your system in safe mood and getting rid of the problematic driver. Keep in mind that Windows 7 allows a person to easily restart their computer in safe mode.
 However, Windows 8 will not. The next set of instructions will explain how to start a Windows 7 or 8 computer in safe mode.
However, Windows 8 will not. The next set of instructions will explain how to start a Windows 7 or 8 computer in safe mode.
>> Starting Windows 7 in Safe Mode
1. After a computer has been shut down or turned off, restart the unit and hit the F8 while the the computer is starting up. You must hit the F8 key once every second until the screen goes into safe mode. Once it does just use the arrow key to select safe mode.
2. Keep in mind that a computer using Windows 7 will display hardware information before running a memory test. Once these two processes have been completed an Advanced Boot Options menu will be available for users. Users can then follow the instructions on screen to resolve any BSOD issues.
>> Starting Windows 8 in Safe Mode
Now there are basically 2 ways you can start your windows 8 computer in safe mode. If you do not have Windows 8 bootable DVD then follow method 1.
Method 1
Windows 8 can also be started in safe mode but it is different. Access the Charms bar and then Settings > ‘Control Panel’. Next, click on the system and security tab. Then click the administrative tools. This will open up the System Configuration box. In the system configuration box click the “boot” tab. Once the boot tab has been selected check the “safe boot” check box on the left and follow and then restart your computer.

Remember that you need to disable this option again once you are done or your PC will keep restarting in safe mood.
Method 2
This method will enable you to enter the safe boot by pressing the F8 button just like windows 7. But you will need the bootable DVD to enable this option. Follow the instructions given below.
- Restart the computer.
- Enter the BIOS setup and configure the system to boot from a CD/DVD drive.
- Save the reconfigured system in BIOS and then reboot the computer.
- Then place the Microsoft Windows 8 bootable installation DVD into the CD/DVD drive.
- When the setup box appears click “next”
- Once the next screen appears click “repair your computer”.
- Choose the “option screen” and then click “troubleshoot”.
- Once the “troubleshoot” screen appears click “advanced options”.
- On the “advanced options” screen click the “command prompt”.
- You should now be in the opened command line interface. After this box has been accessed, a user should type “C” and then hit “enter”.
- While on the “C” type: prompt, type BCDEDIT /SET {DEFAULT} BOOTMENUPOLICY LEGACY command, and press Enter to enable legacy advanced boot menu.
- After entering this command close the command interface by typing “exit”. This will take users back to the “choose an option screen”.
- On the “choose an option screen” and then click “continue”.
- Remove the boot installation DVD from the drive.
Now restart the computer and you will be able to enter Safe mood. Now move on to the important part which is getting rid of corrupted drivers.
Fixing The Driver Power State Failure Error
After starting in “safe mode” log onto Windows with administrators account.
- Click “desktop” tile on the start screen.
- A user then must hover their mouse to the bottom right part of the screen.
- Displayed options will appear and when they do click the “settings” icon.
- From the “settings” panel, click “control panel”.
- Next, click on the “device manager”.
- Windows 7 users navigate to Start >> Control Panel and then click ‘Device Manager’ under icon view.
- On the “device manager”, expand the category of the device that has some issues. You have to kind of guess which device driver might be causing the issue here.
- Once a list of drivers have been expanded, right-click the driver of the problematic device that is to be uninstalled.
- Then click “uninstall” to remove the selected driver.
- Make sure to select “confirm device uninstall”
- Once the affected driver has been uninstalled, the computer will then need to be restarted for the driver to be completely removed.
Performing these steps should fix the problem in Windows 7 and 8. If the problem persists after this point, you computer might be experiencing some other major issues and you should contact the tech support guys nearby.
The post How to Fix ‘Driver Power State Failure’ Error appeared first on PC App Spot.